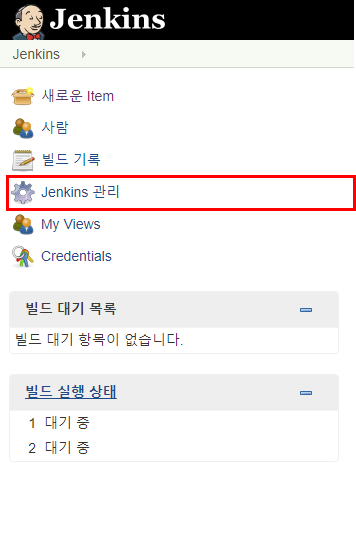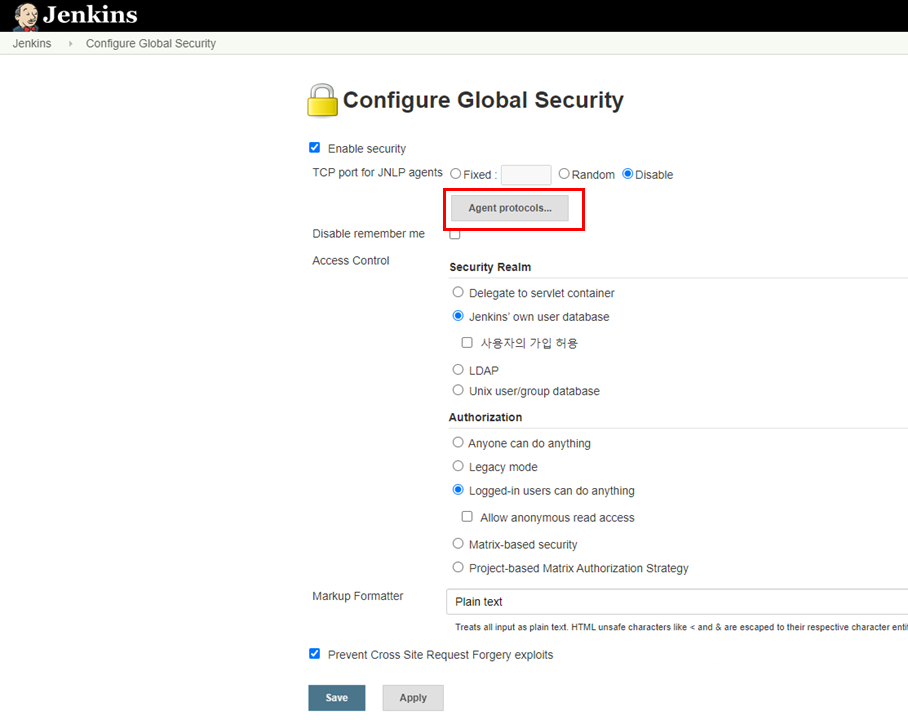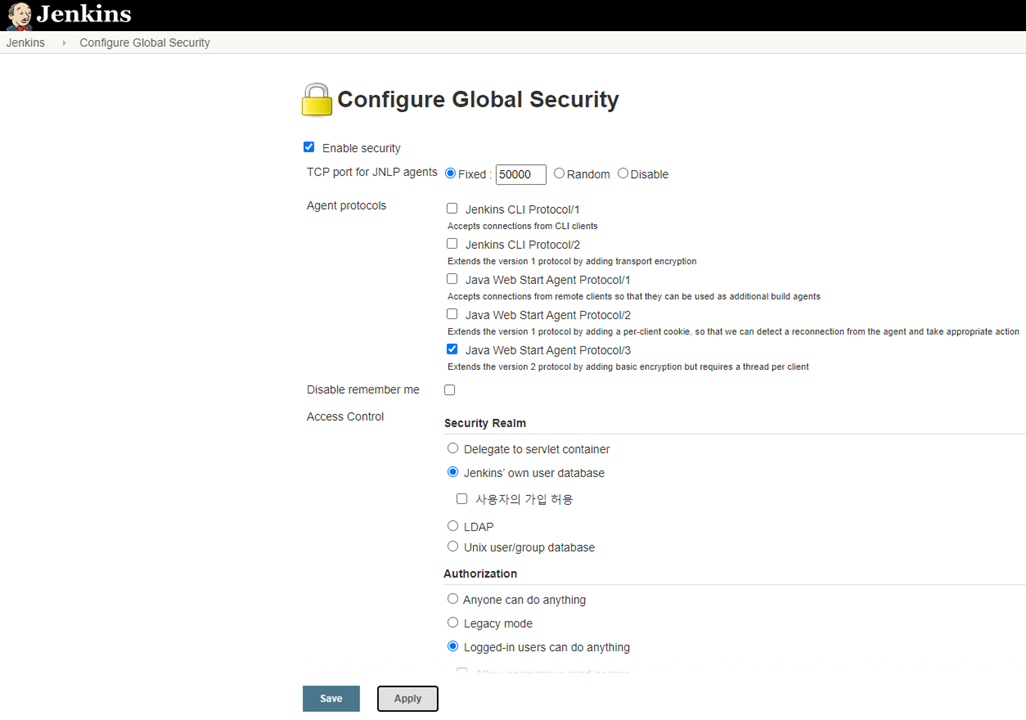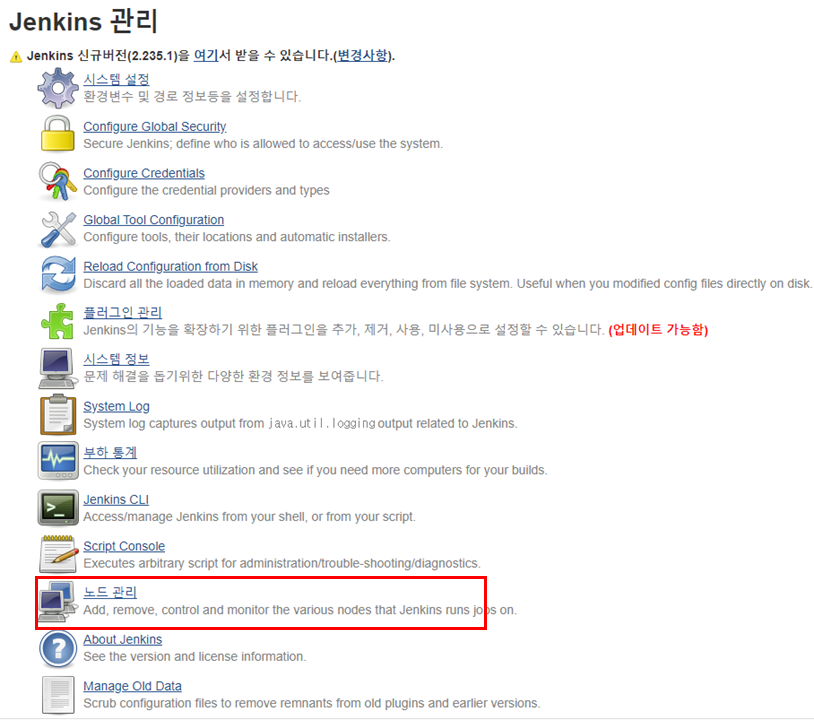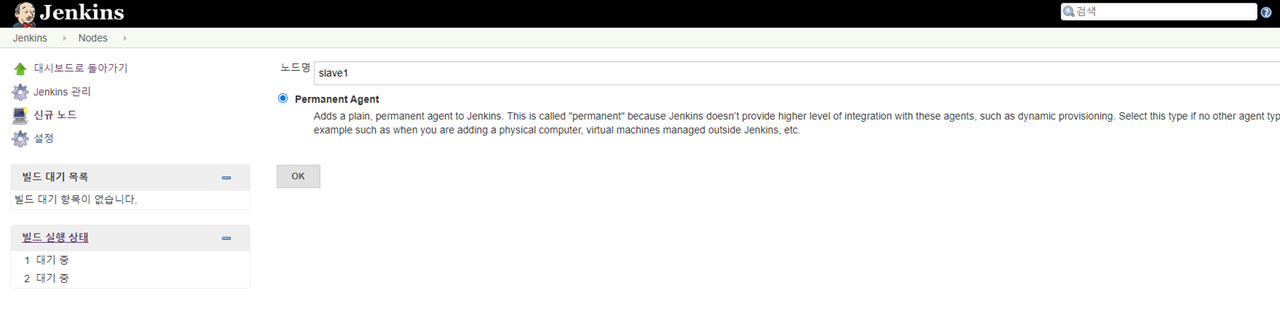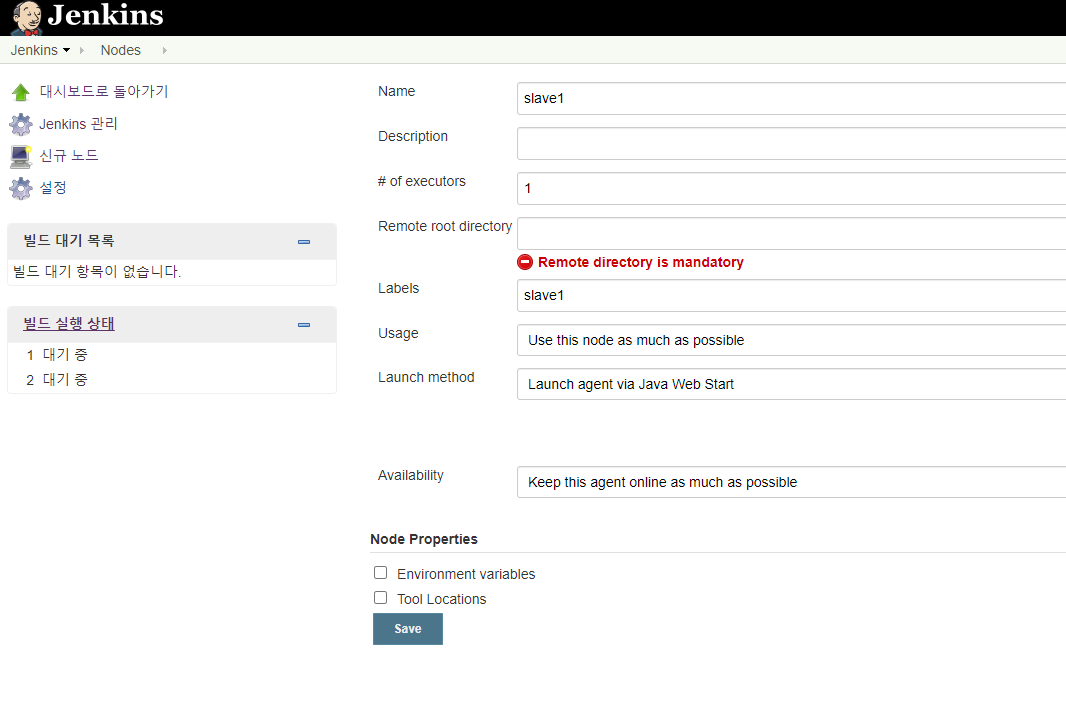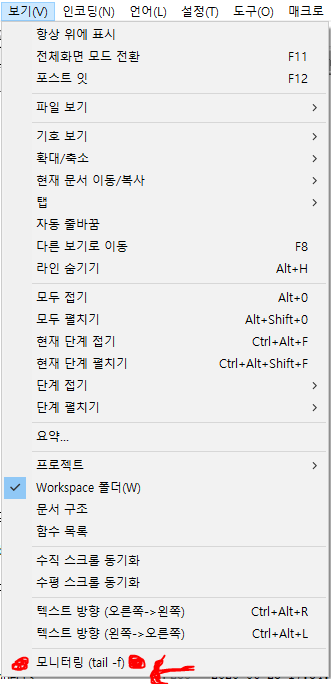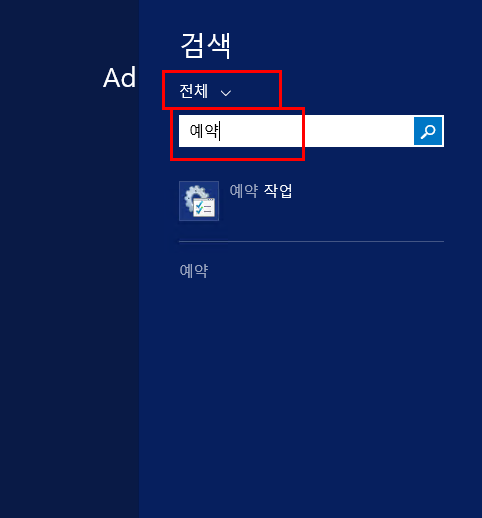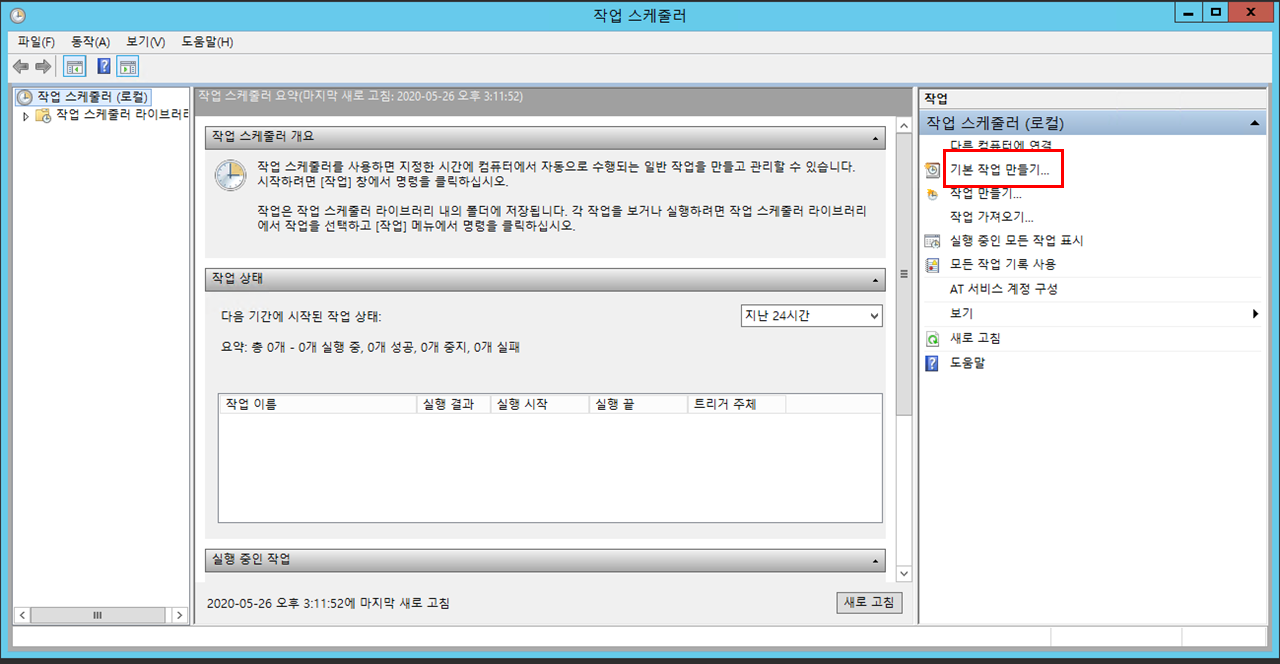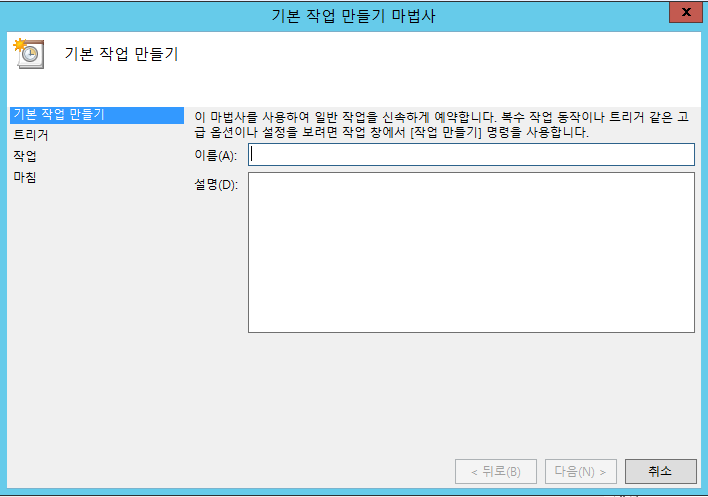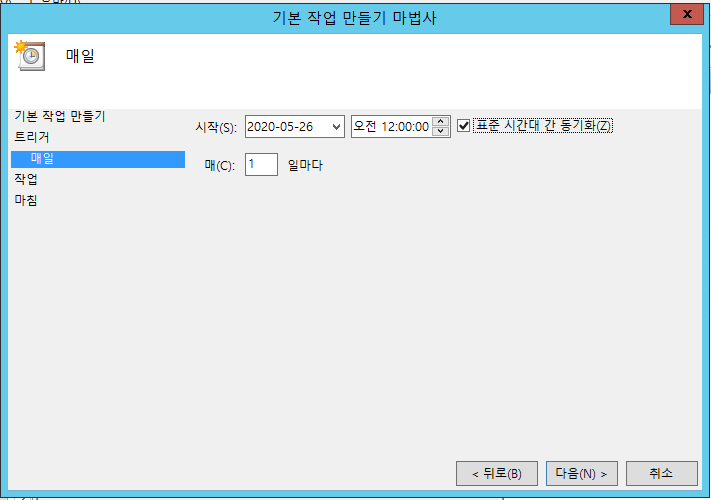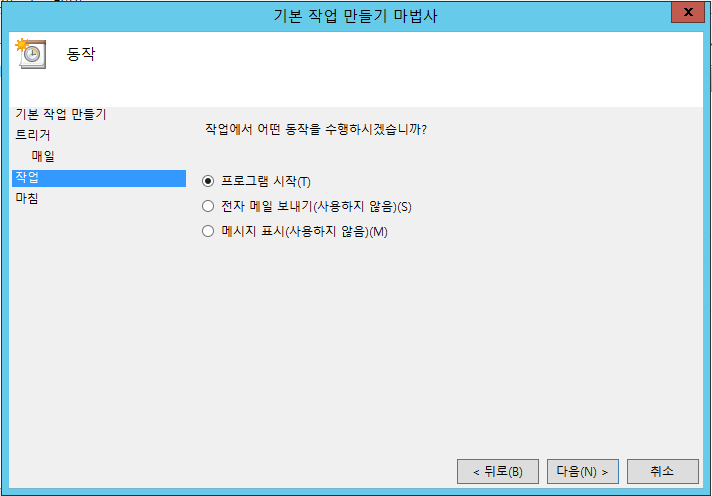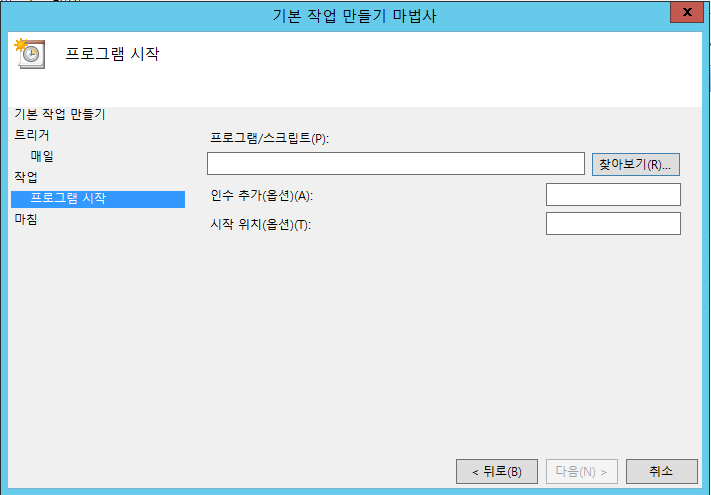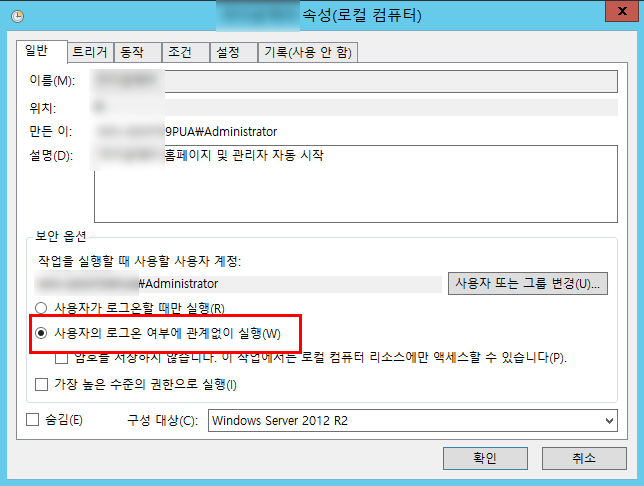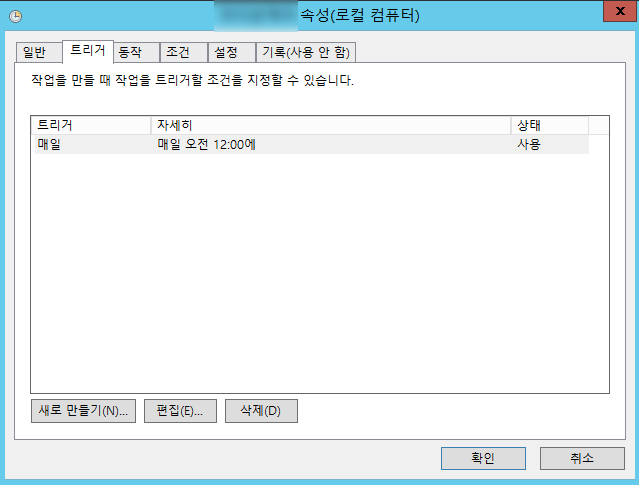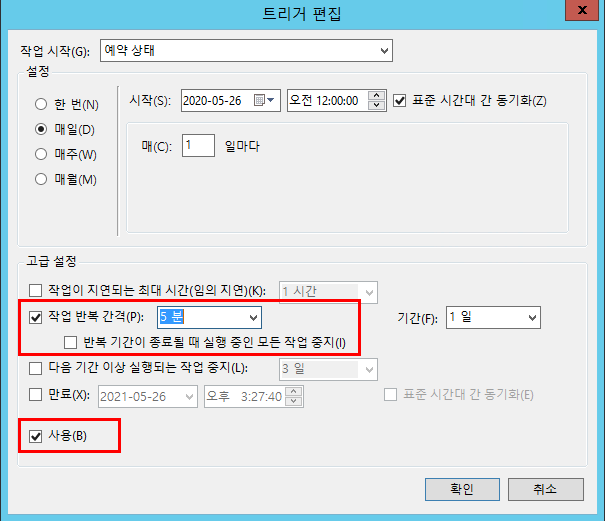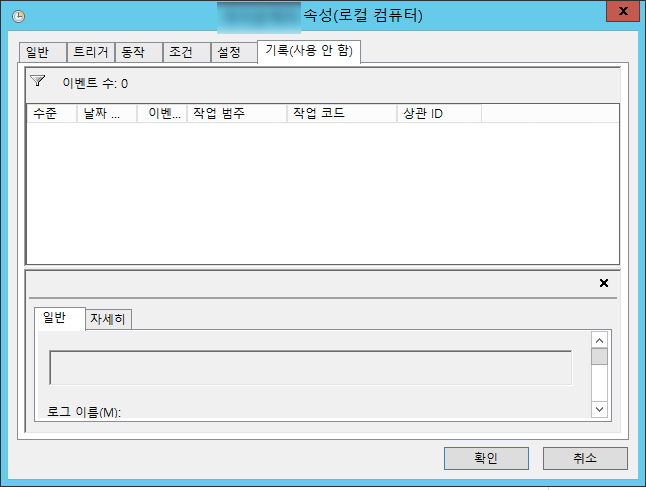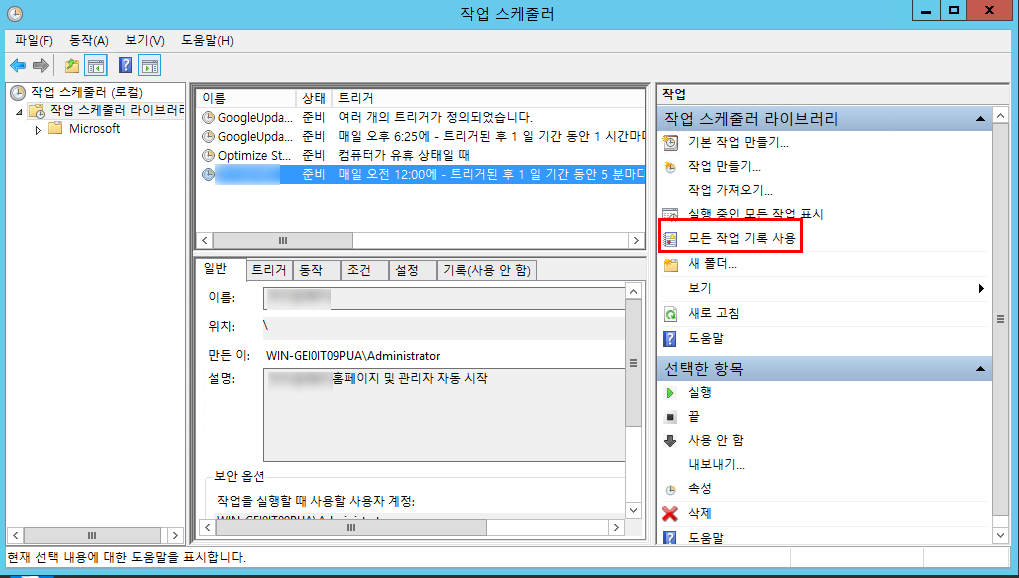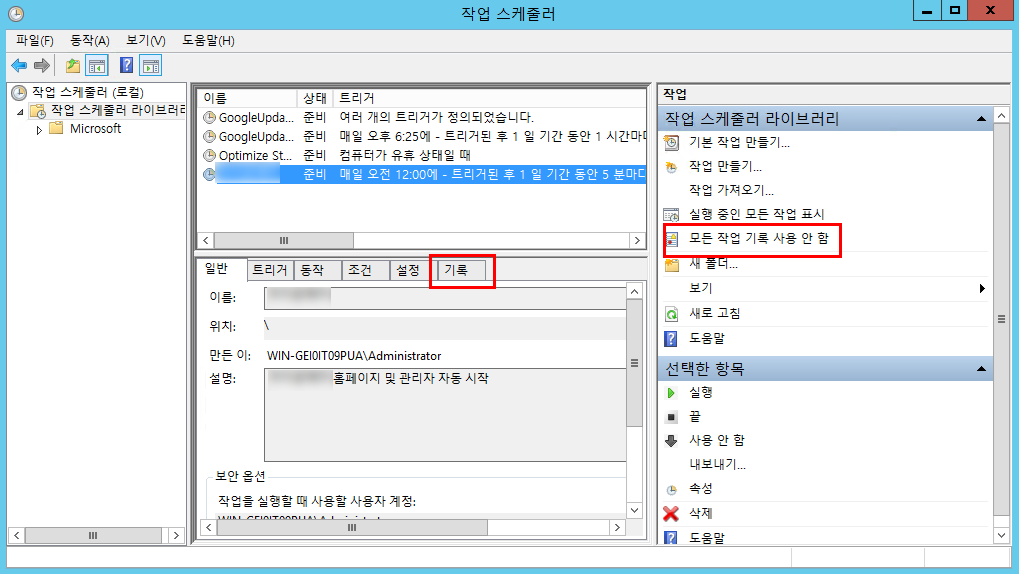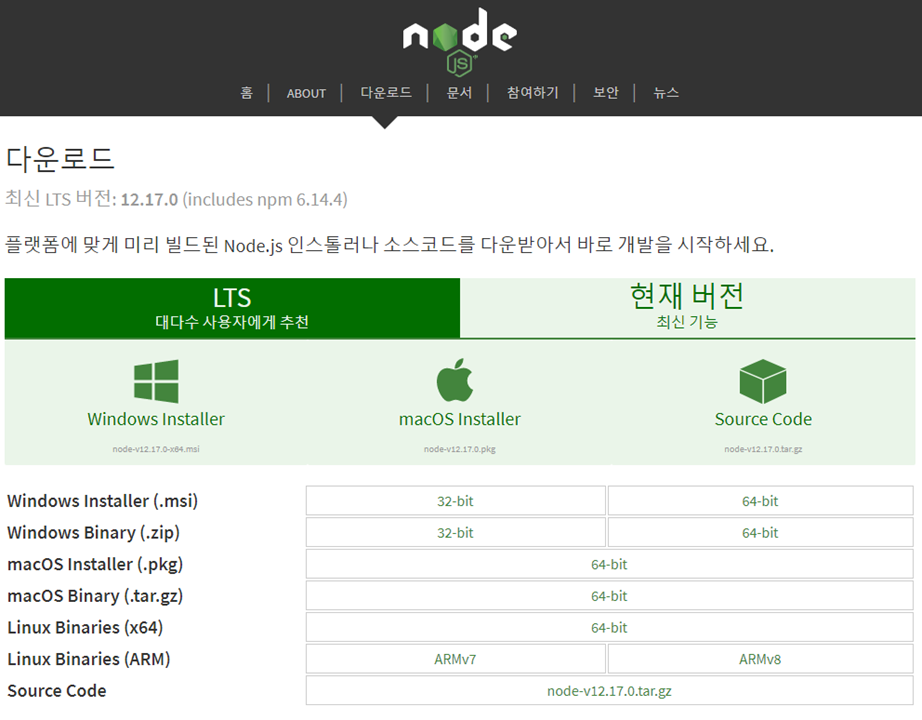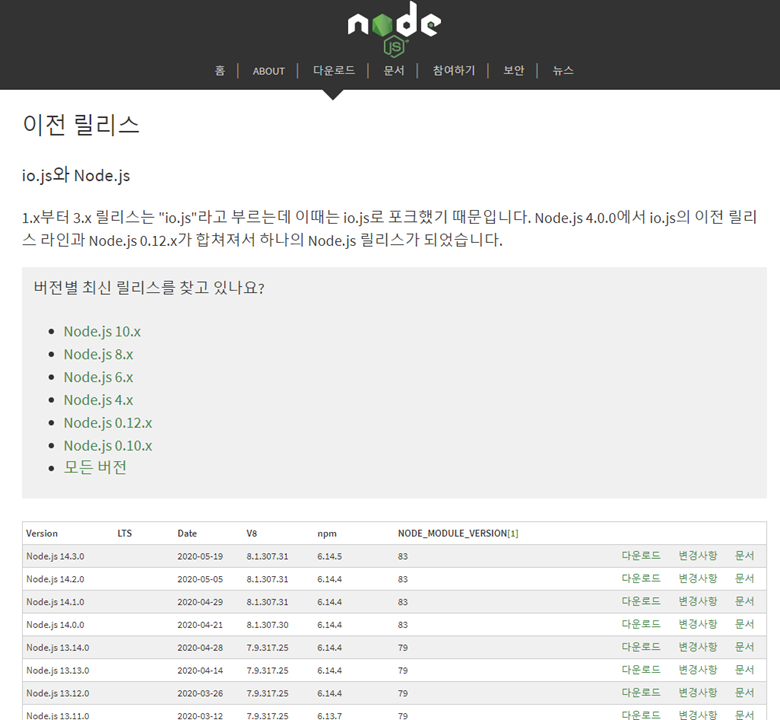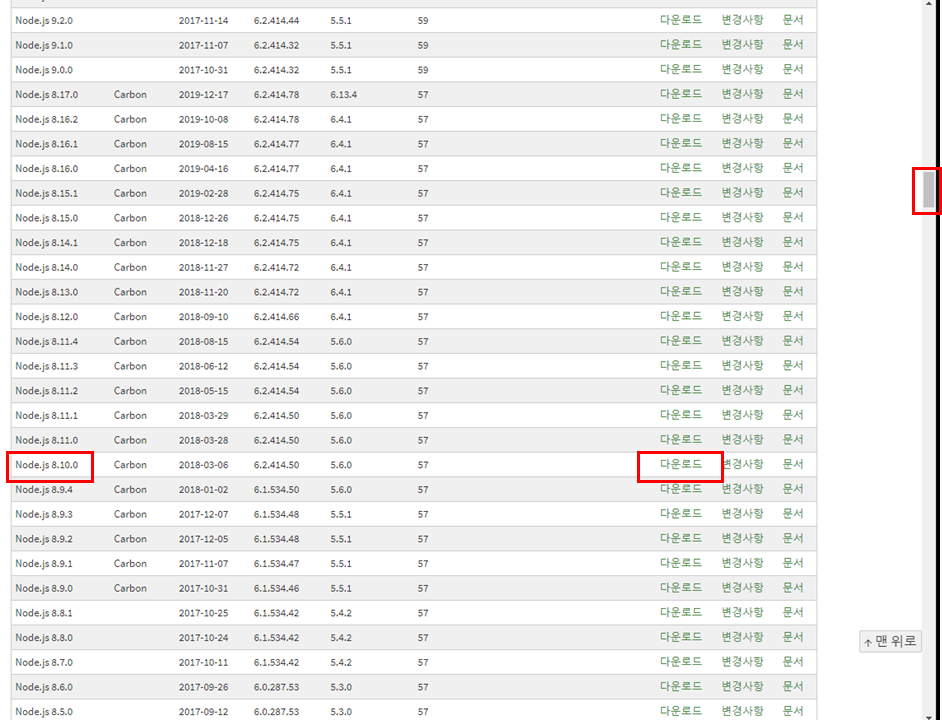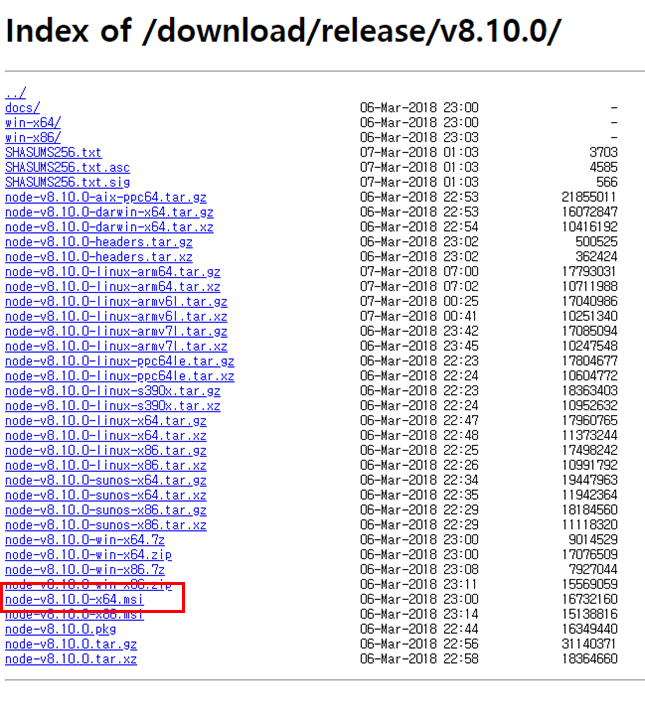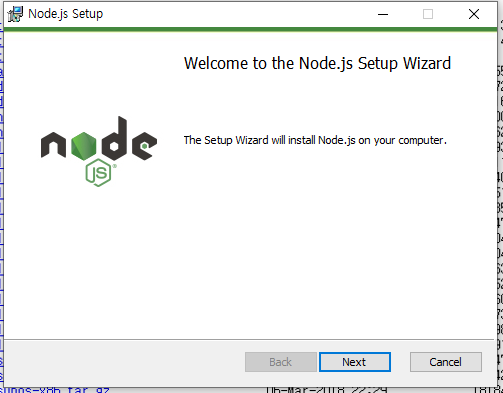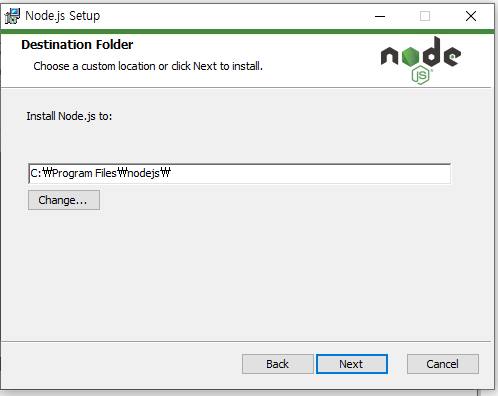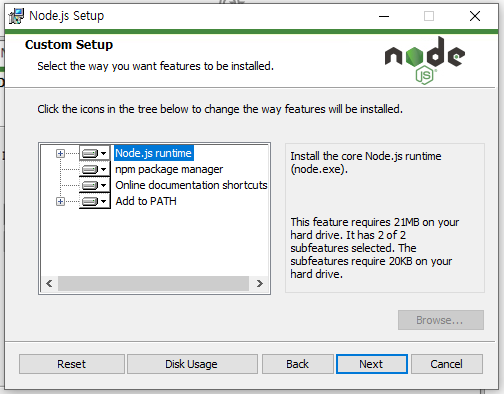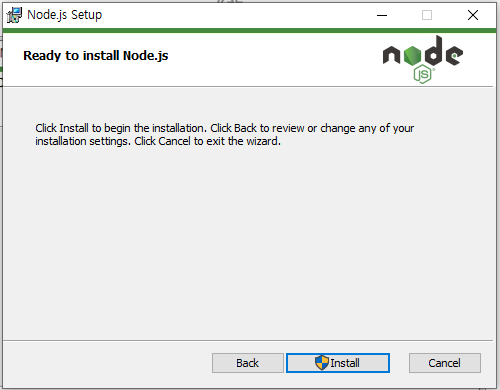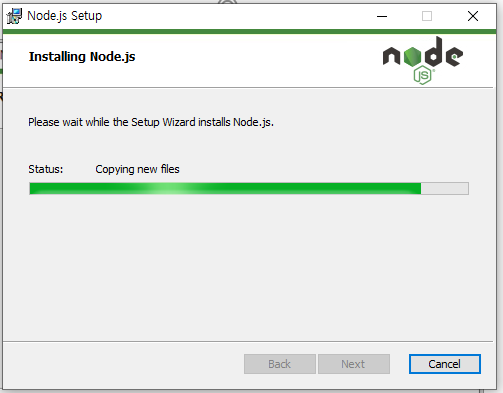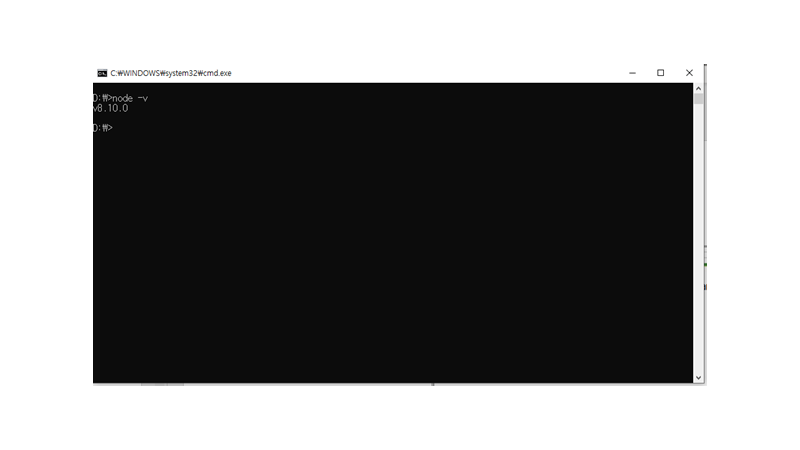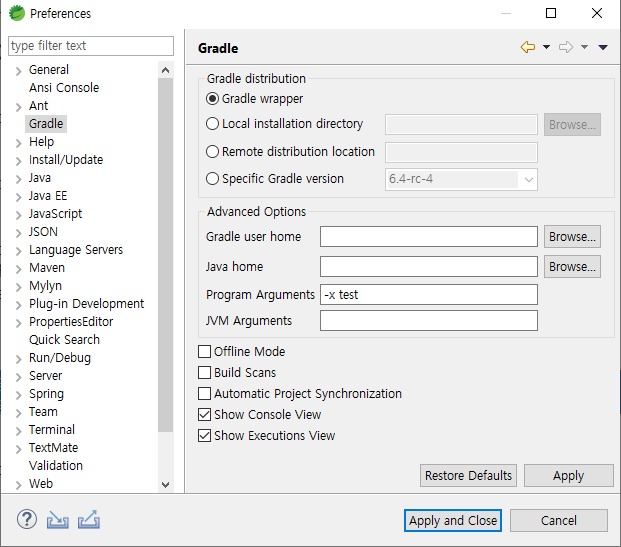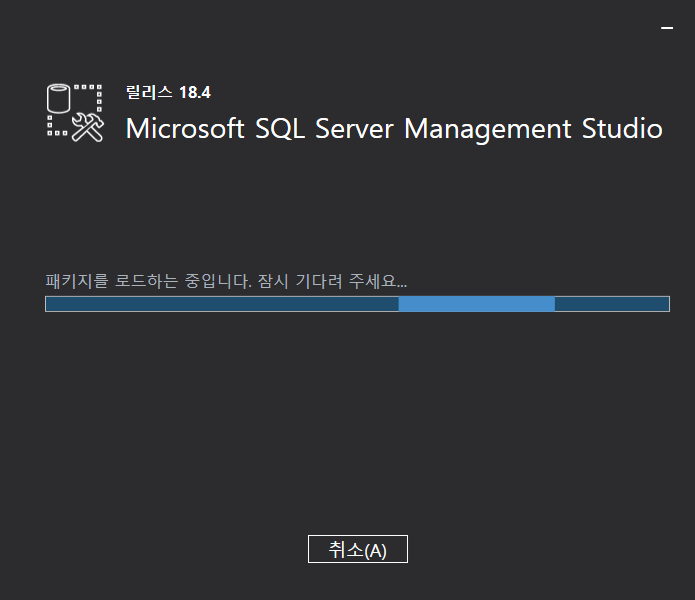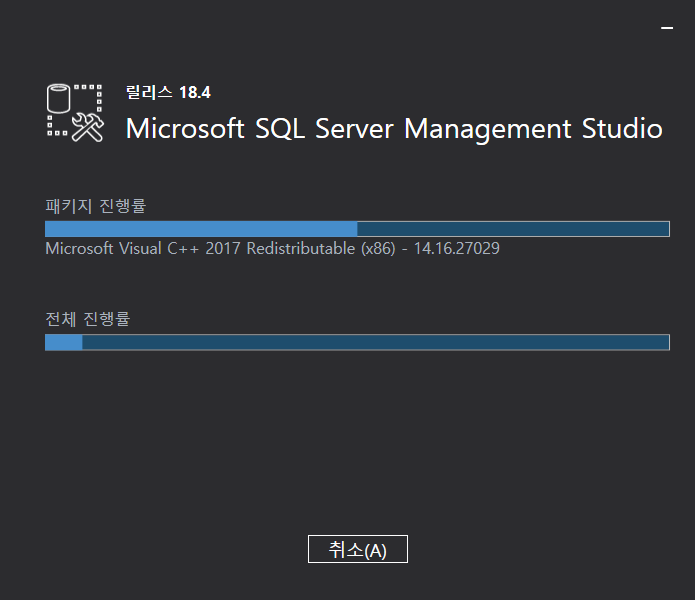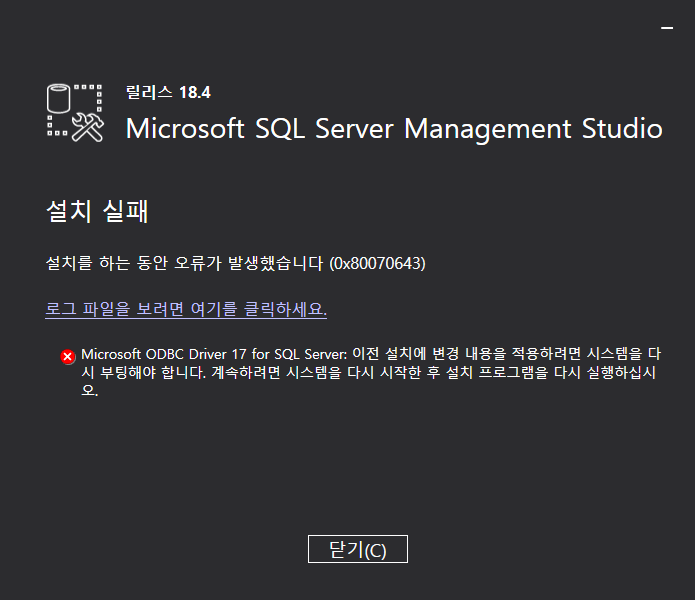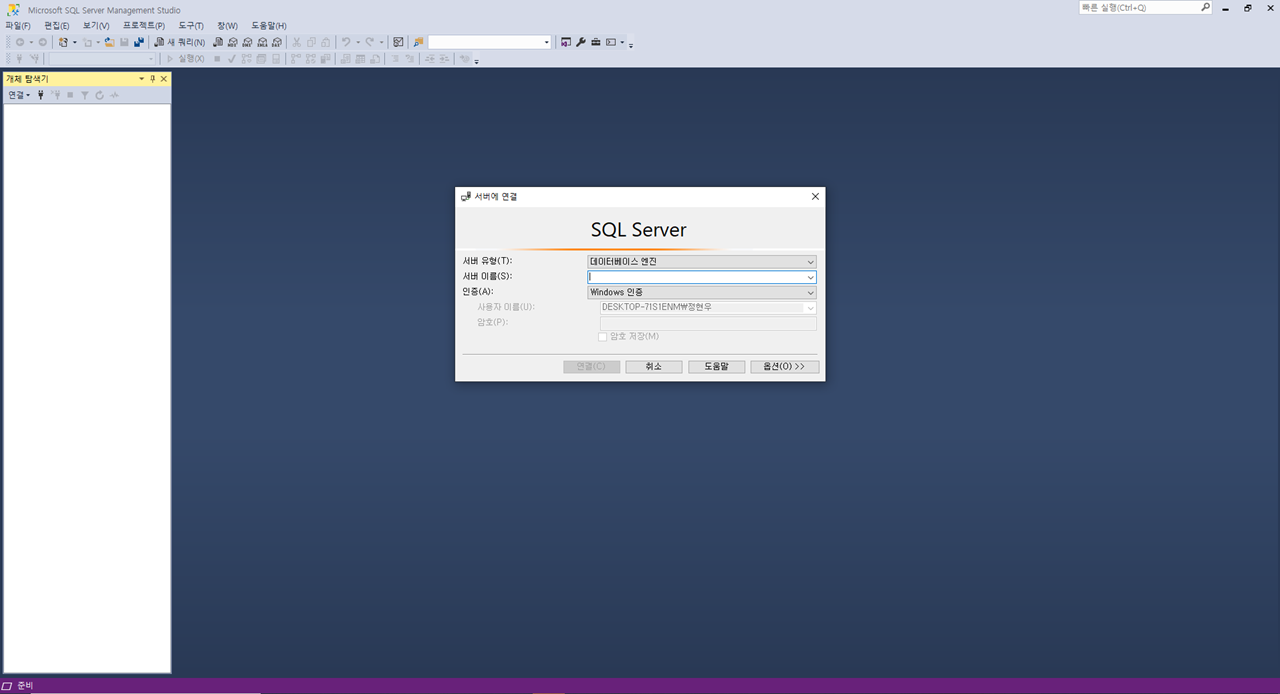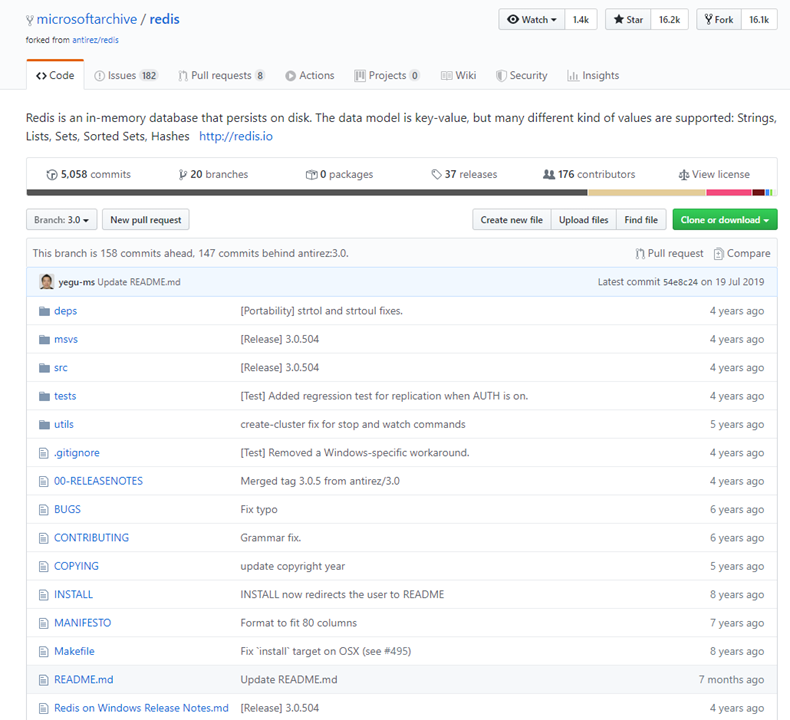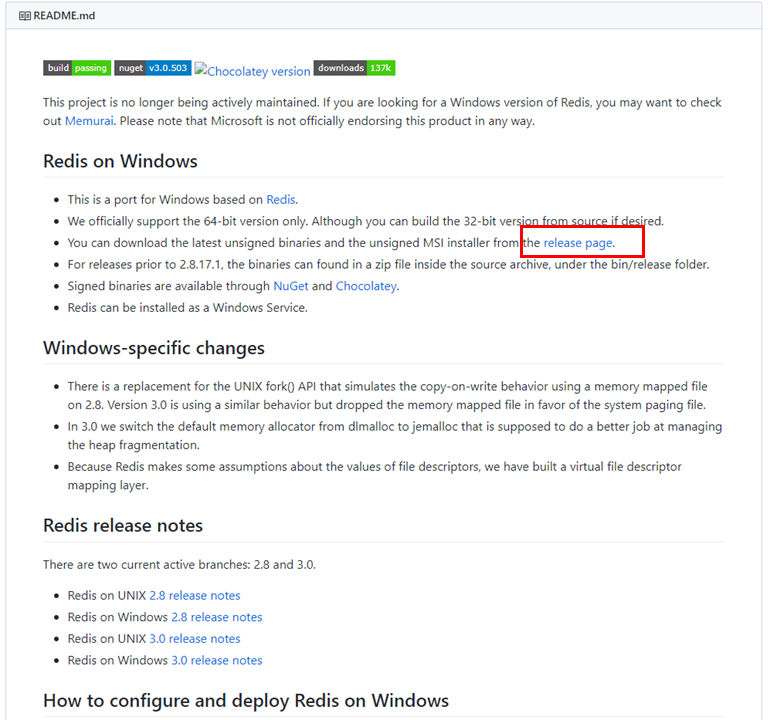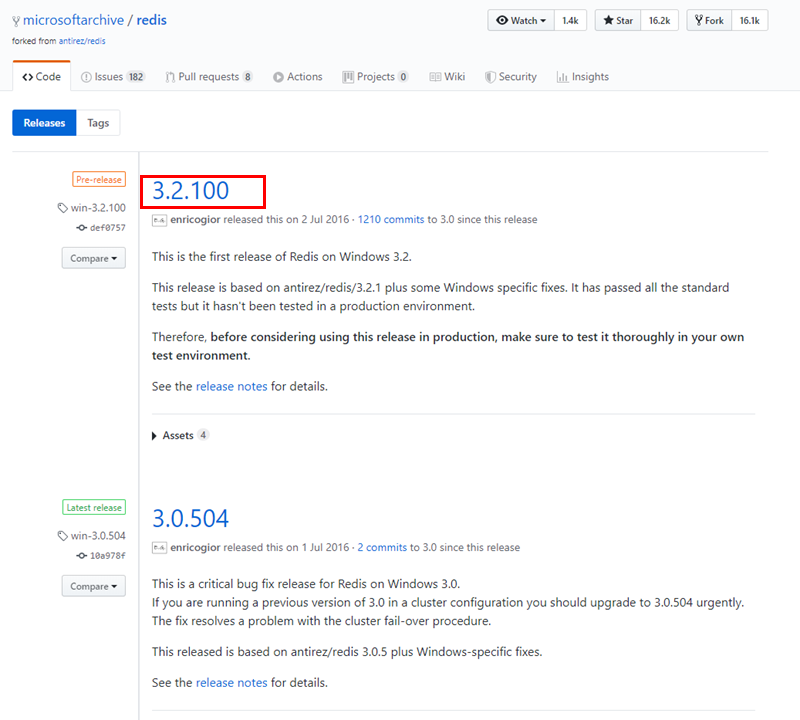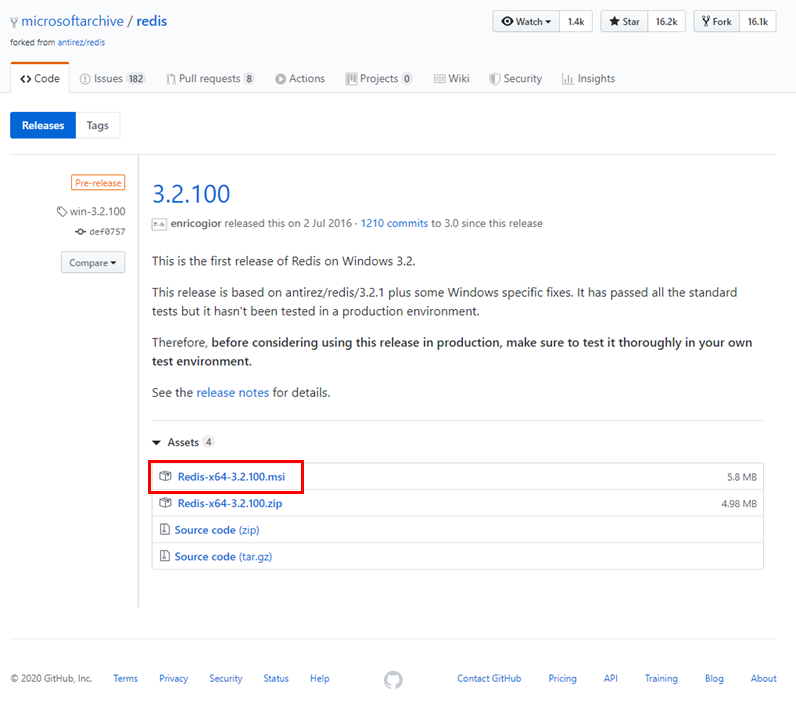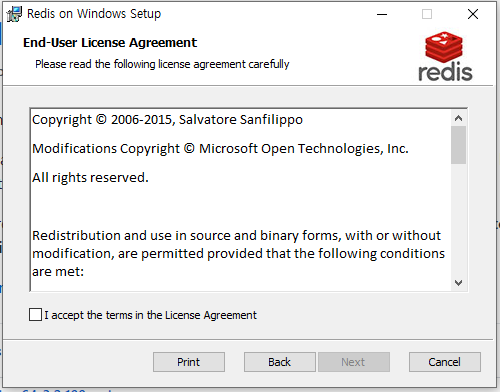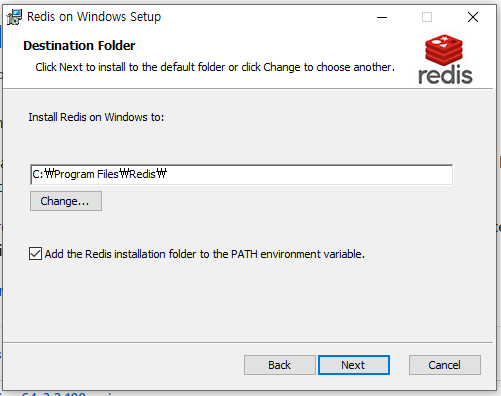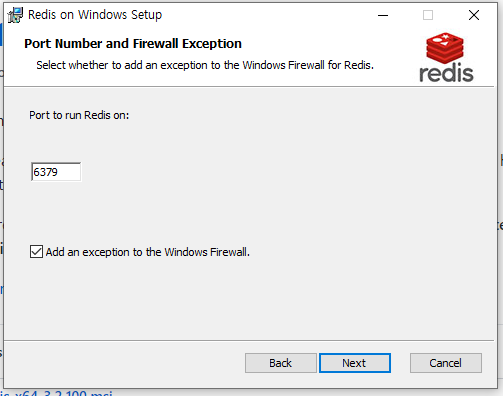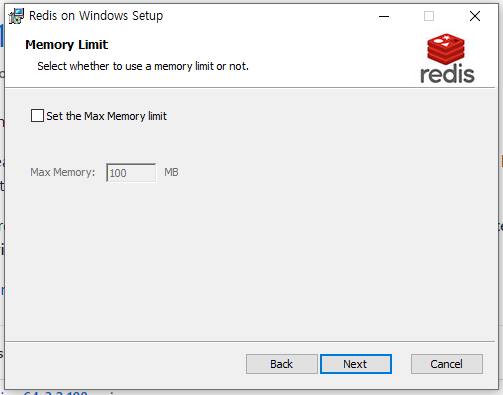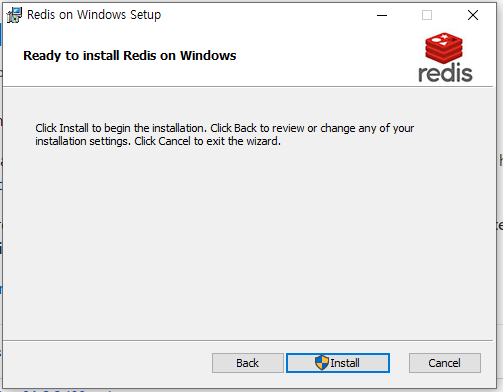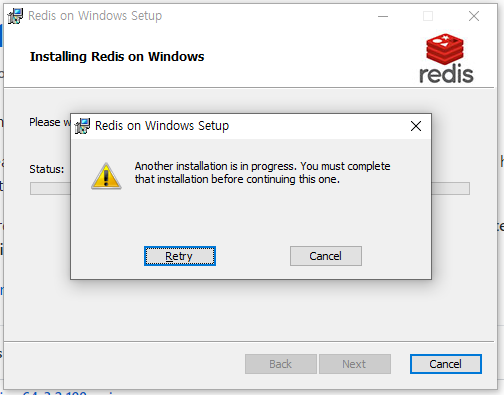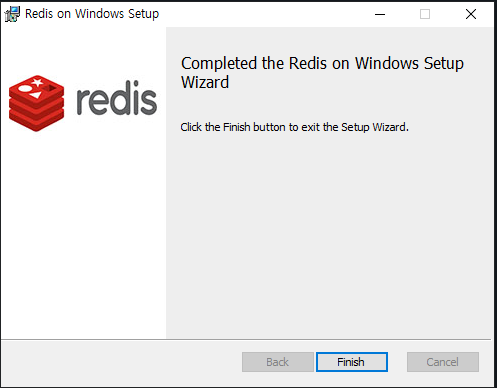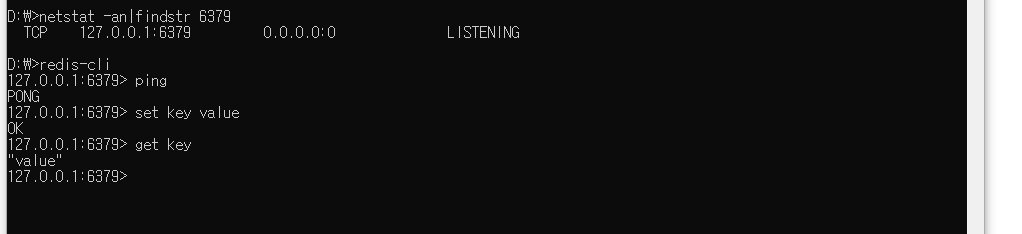이클립스 플러그인 AnyEdit 를 설치하면
Camel case 와 Snake case 표기법을 Ctrl + Alt + k 단축키를 통해 자동 변환할 수 있습니다. (넘나 편한 것)
[카멜표기법 및 스네이크표기법 이란?]
2018/06/18 - [기타] - 카멜 표기법 camelCase
2018/06/18 - [기타] - 스네이크 표기법 Snake Case
[설치방법]
1. Help > Eclipse Marketplace... 메뉴 이동
2. Find : anyedit 검색.
3. Install
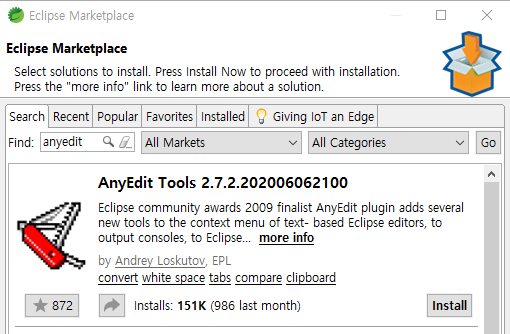
[설치확인]
1. Help > About Spring Tools Suite 4 혹은 Help > About Eclipse ....
2. 아래 이미 확인
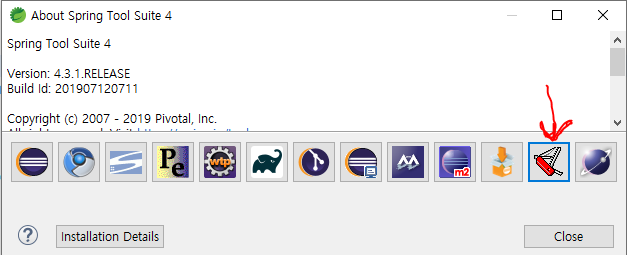
'Tool' 카테고리의 다른 글
| Gitlab - Apach 로 띄우기. (0) | 2021.10.18 |
|---|---|
| STS JSP Editor에서 javascript highlighting:: 4.9.0.RELEASE (2020.02.24) (0) | 2021.02.24 |
| Sql developer 설치 (버전 20.4 :: 2021.02) (0) | 2021.02.18 |
| 소스트리 비밀번호 초기화 ( 버전 3.4.2 ) (0) | 2021.02.18 |
| 소스트리 git 파일이 깨진 경우 처리 방법 (0) | 2020.10.13 |
| 리눅스 - Jenkins Slave 설치. (0) | 2020.08.10 |
| 윈도우10 tail (Notepad++ 이용) (0) | 2020.06.26 |
| 윈도우 예약 작업 스케줄러 :: Windows Server 2012 R2 (0) | 2020.06.01 |